こんにちは♪ゆみです。( @yumi_blog.happy_life )ご覧いただき、ありがとうございます。
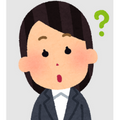 質問をされる方
質問をされる方ブログをはじめてみたいけど…
パソコンはよく分からないし、スマホでできたらいいのになぁ…。
副業で始めたいので、有料ブログがいいな。
でもどうやって始めればいいんだろう?
このようなお悩みはありませんか?



ブログはスマホからでもはじめられます!!
収益化をするなら有料ブログ一択ですね♪
初心者の方でも安心して始められるように、こちらで詳しく解説しますね♪
- オススメのレンタルサーバー
- スマホからWordPressブログを開設する方法
- WorsPressブログの初期設定
- WordPressブログに関してのQ&A
ブログを開設するのは難しいと思っている方もいると思いますが、こちらの記事では初心者の方でも分かりやすいようにお伝えしています。



画像付きで分かりやすく解説しているので、ぜひ最後までご覧くださいね♪
オススメのレンタルサーバー
初心者にオススメ!!「ConoHA WING」
私がオススメするレンタルサーバーは「ConoHAWING」です。
レンタルサーバー「ConoHA WING」では、現在キャンペーン中!!
2023年12月20日までにご登録いただくと、月額最大53%OFFの678円と業界最安水準でお得にはじめられます。この機会に是非ご活用ください。


- 簡単セットアップで初心者でもスムーズにWordPressブログが作れる!!
- 料金が国内最安水準で安い!!
- 初期費用、ドメイン代0円!!
- 国内大手のレンタルサーバー会社!!
- 大手ネット会社「GMO」が運営しているので安心!!
- 表示スピードが国内最速!!しかも高性能!!



「ConoHA WING」は“簡単セットアップ機能”がついているため、他社よりもとっても簡単です♪
しかも初期費用とドメイン代が0円というのは驚きです!!
設定がしやすく、価格の安い「ConoHA WING」がオススメです♪
スマホからでも登録できますが、パソコンで開設される方はこちらをご覧ください。


スマホからWordPressブログを開設する方法


- レンタルサーバーに申し込む
- WordPress簡単セットアップ
- WordPressSSL設定
- WordPressにログイン!!
- WordPress初期設定をする



初心者の方でも簡単に登録できるので安心してご覧くださいね〜♪
これから登録するレンタルサーバー「ConoHA WING」は、Web上のデータの保管場所のことです。(ネット上の「土地」のようなものです)
はじめに用意するものが二つあります!!
- スマホ
- クレジットカード
以上、2点になります。
WordPressブログのはじめ方 〜全体像~
- サーバーに申し込む(土地を借りて、)
- ドメイン設定(住所を決め、)
- Word Pressにログイン(家を建てる)
という、イメージです。
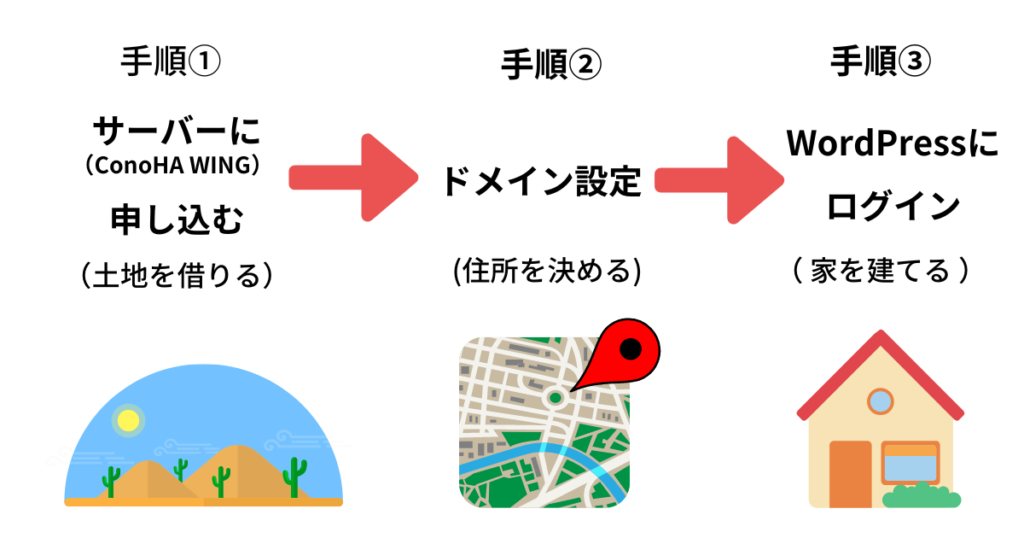
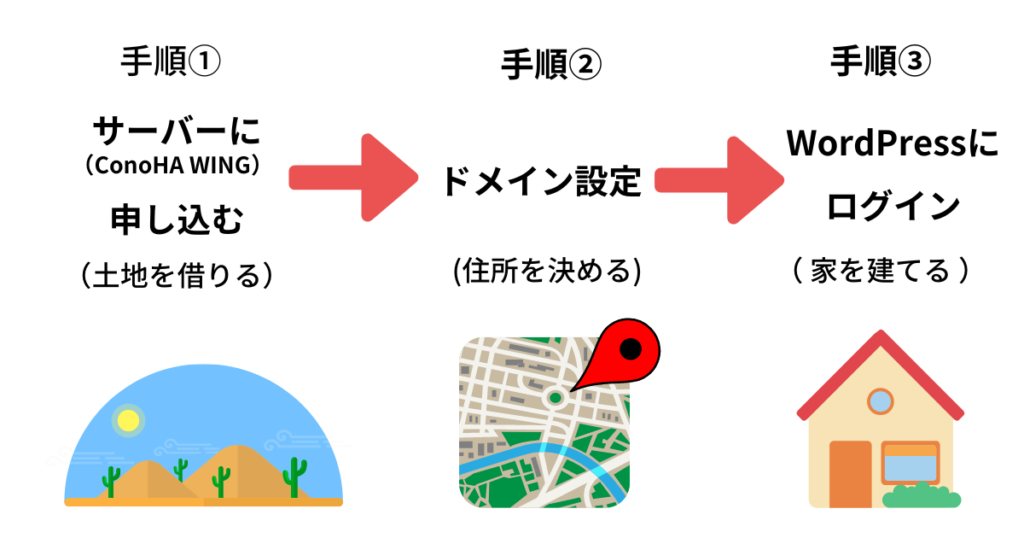
〜 Word Pressブログの開設方法 〜
では、Word Pressを開設していきましょう!!
まずはConoHa WINGにアクセスしましょう!
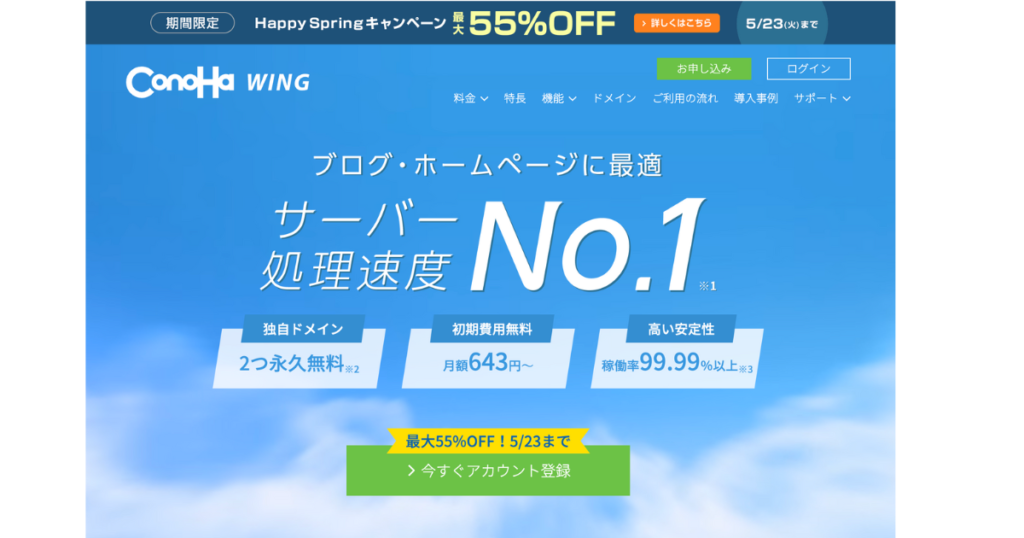
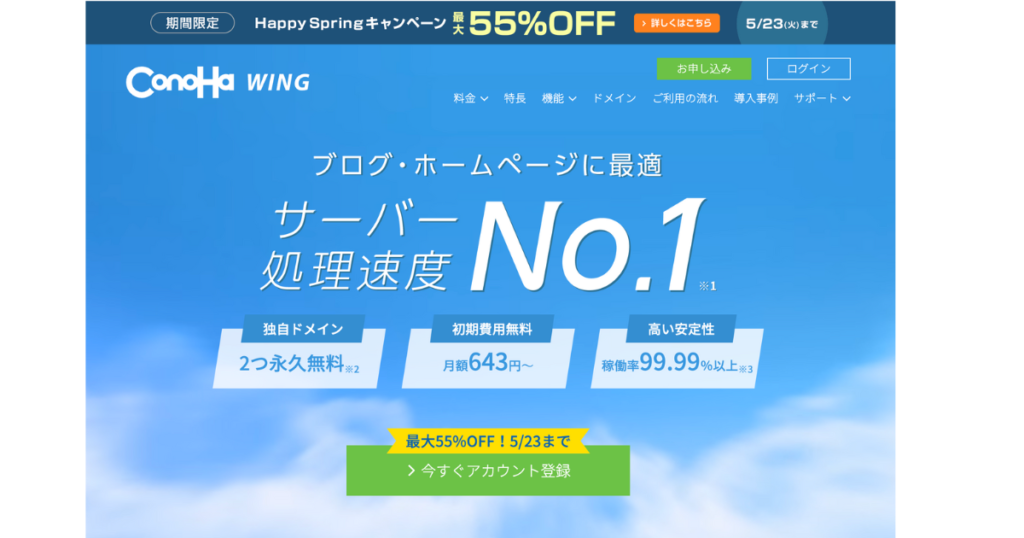
〜手順〜


①「今すぐアカウントを登録」をタップします。
②、③メールアドレスを入力。(コピペはしないでくださいね)
④パスワードを入力。(大文字、記号、小文字を合わせ9文字以上で設定!忘れないように必ずメモをとりましょう♪)
⑤「次へ」をタップ。
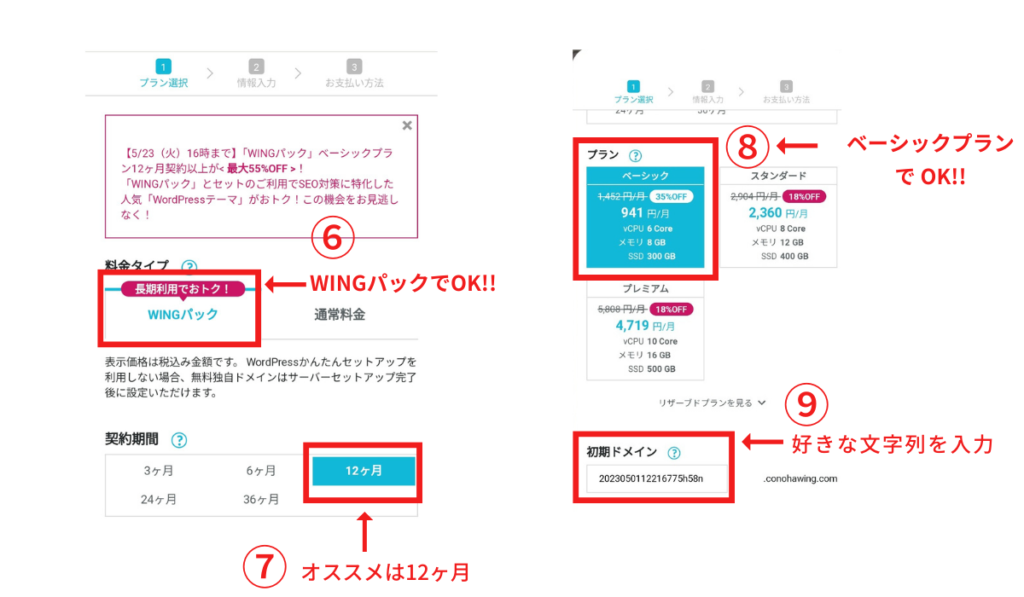
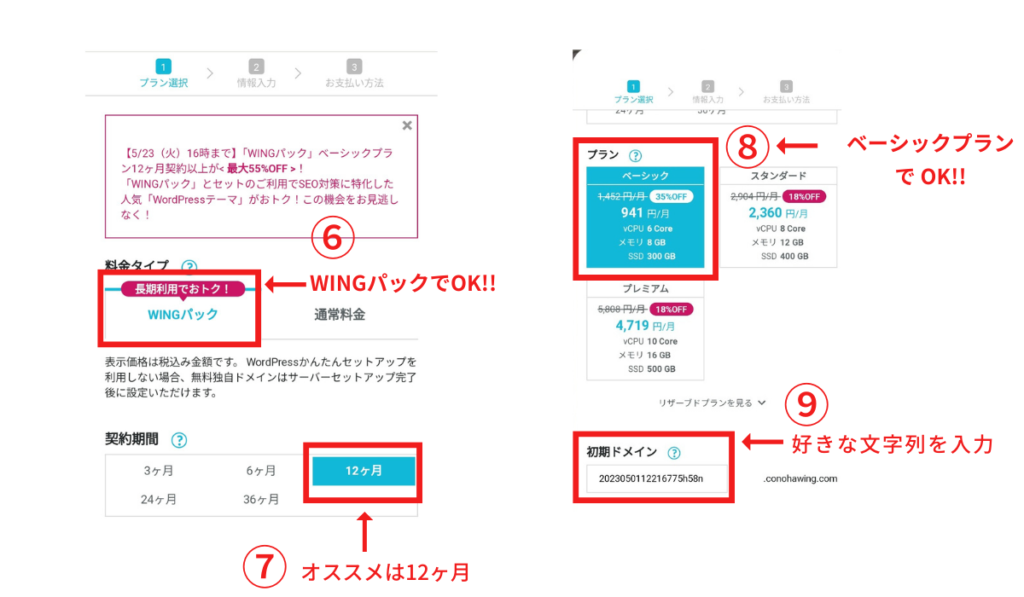
⑥長期利用でお得な「WINGパック」を選択。
⑦12ヶ月がオススメです!!
⑧「ベーシックプラン」を選択。
⑨初期ドメインは、好きな文字列を入力してください。
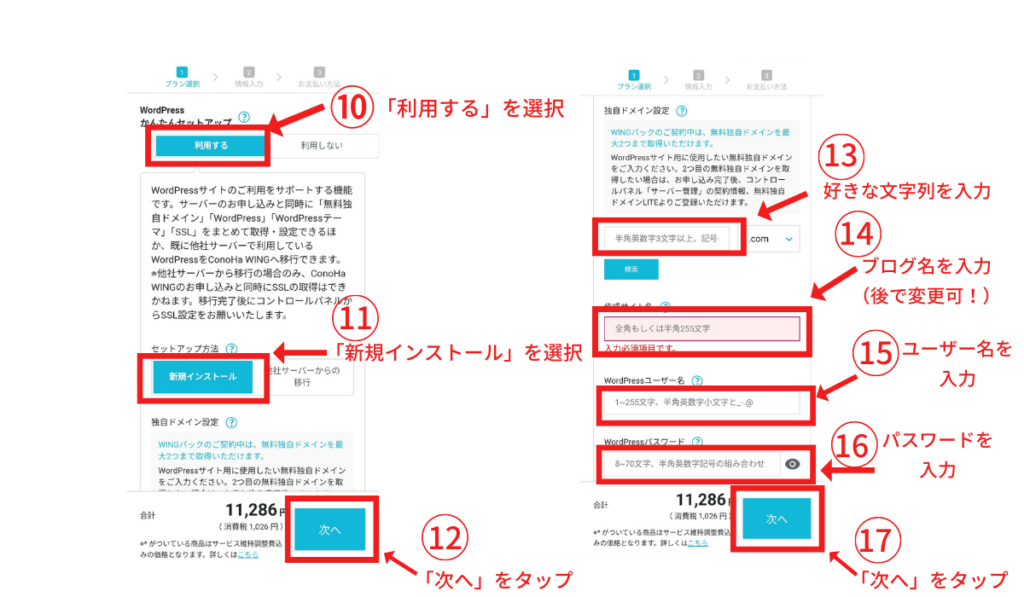
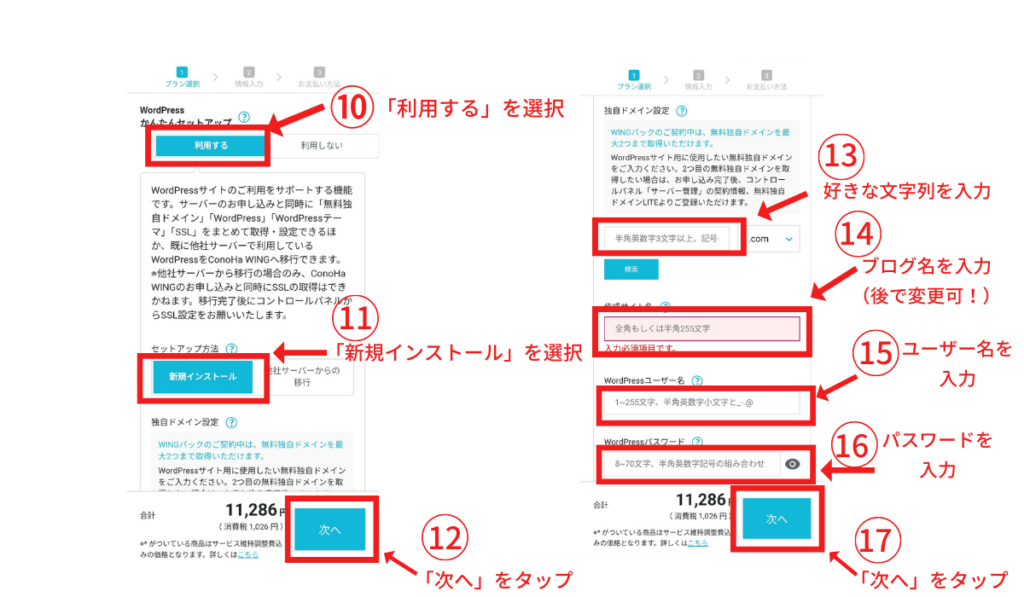
⑩ 「利用する」を選択。
⑪「 新規インストール」を選択。
⑫ 「次へ」をタップ。
⑬ 独自ドメイン設定は好きな文字列を入力。
⑭ 作成サイト名を入力。ここがブログ名になります。あとで変更可能なので、そんなに深く考えなくてOK!!
⑮ ユーザー名を入力。
⑯ パスワードを入力。
⑰ 「次へ」をタップ。
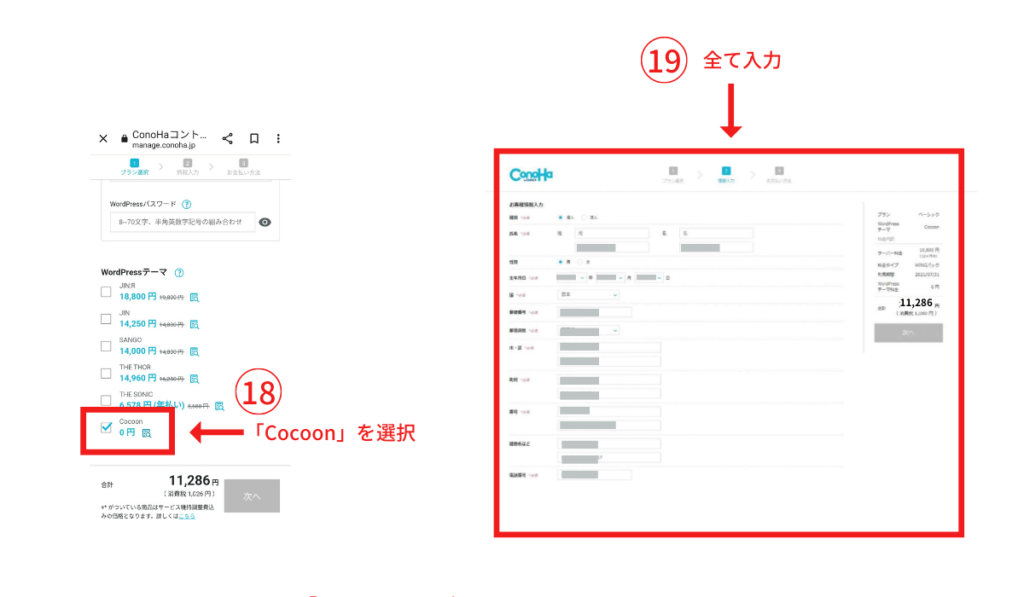
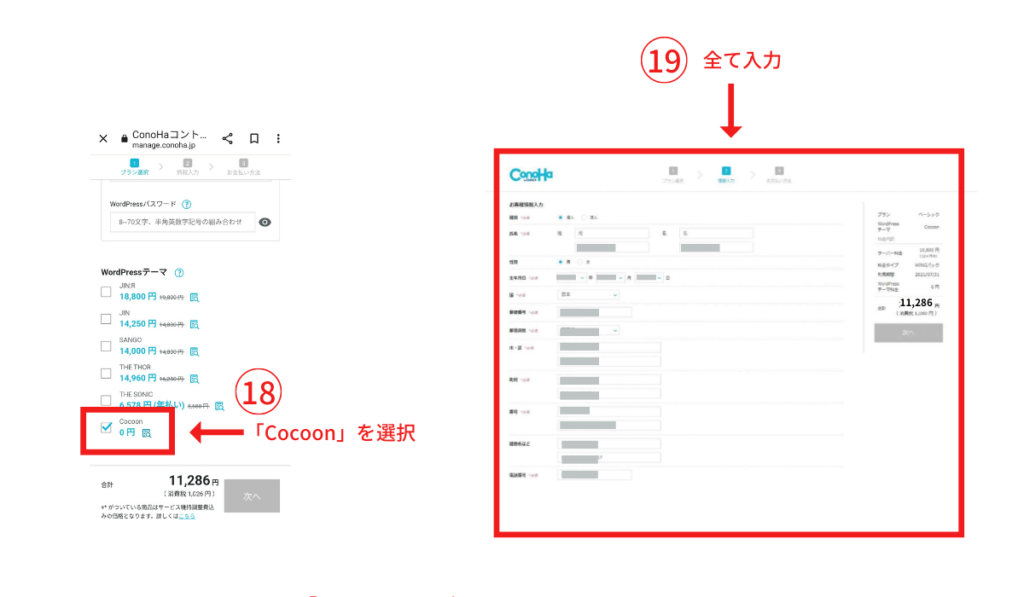
⑱「Cocoon」を選択。
⑲個人情報を全て入力しましょう。
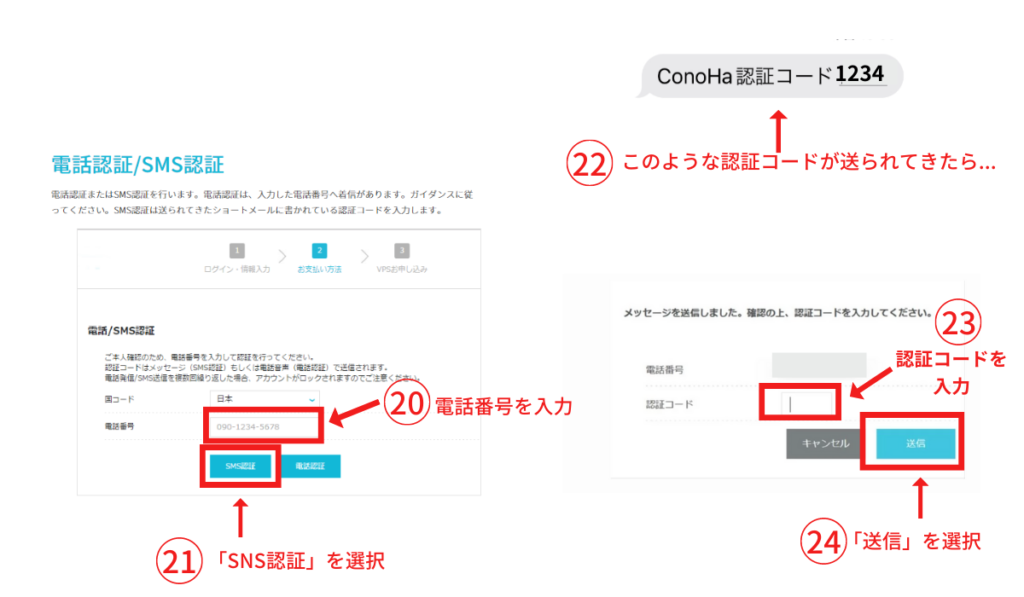
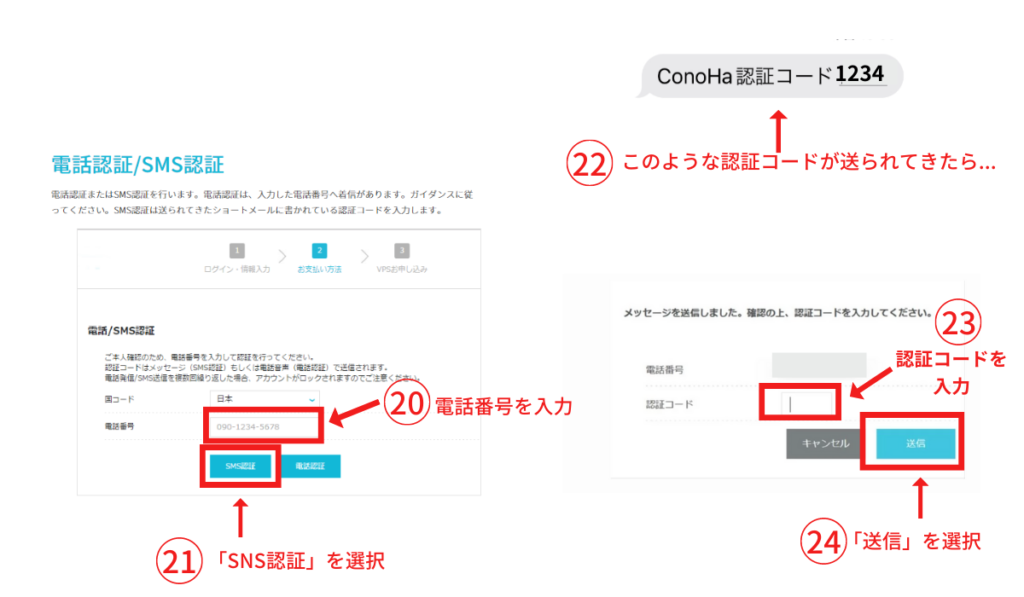
⑳電話番号を入力。
㉑「SNS認証」を選択。
㉒認証コードが送られてきたら…
㉓送られてきた認証コードを入力。
㉔「送信」を選択。
下記の画面になれば、Word Pressブログのインストールは完了です。
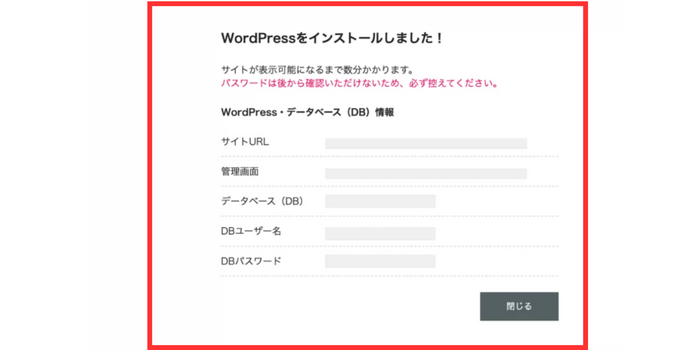
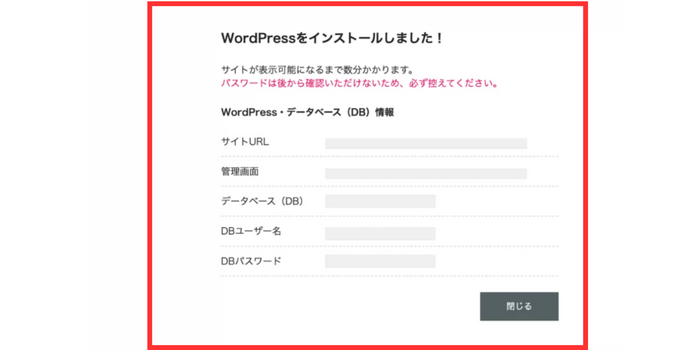
上記の内容はとても大切な情報です!!メモかスクリーンショットなどをとり、必ず保管しておきましょう!
Word PressのSLL設定をしよう!
Word Pressにまずはログインしてみましょう!



はじめにSSL設定をするのですが、「SSL設定ってなに?」という声が聞こえてきそうなので、ご説明します。
SSL設定とはサイトのセキュリティを高めるための設定です。
でもとっても簡単なので、ぜひ設定してみてくださいね♪
管理画面の「サイト管理」→「サイト設定」→「∨」→「SSL有効化」の順番でクリックすれば設定は完了です♪
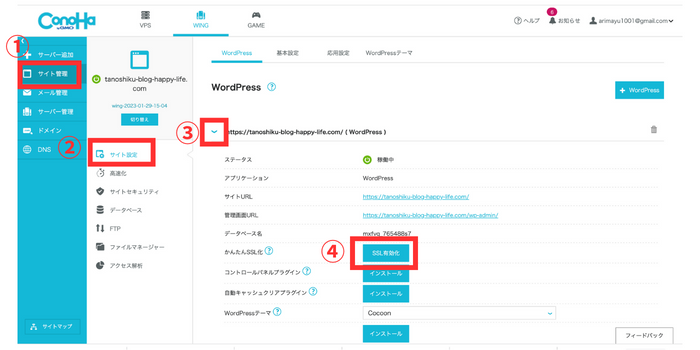
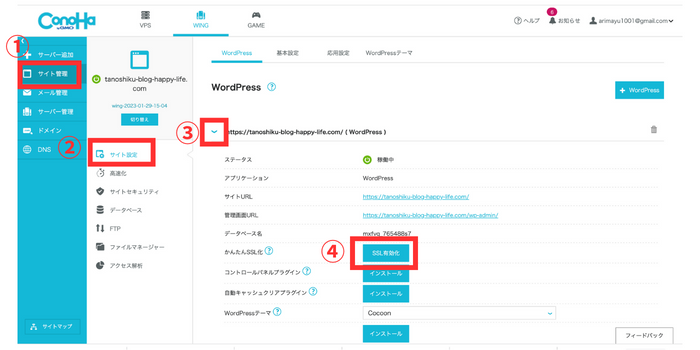
時々④の「SSL有効化」でクリックできない場合があるらしいのですが、少し時間をおくとクリックできるそうです。
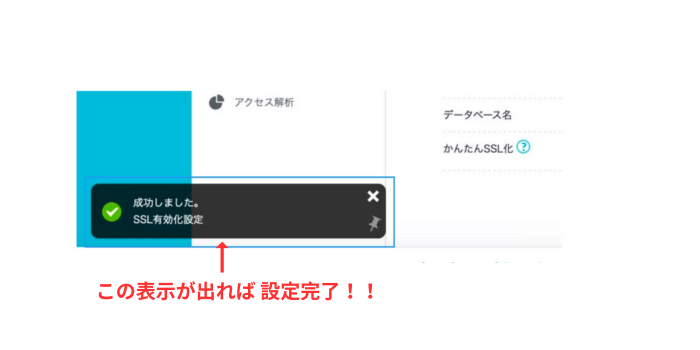
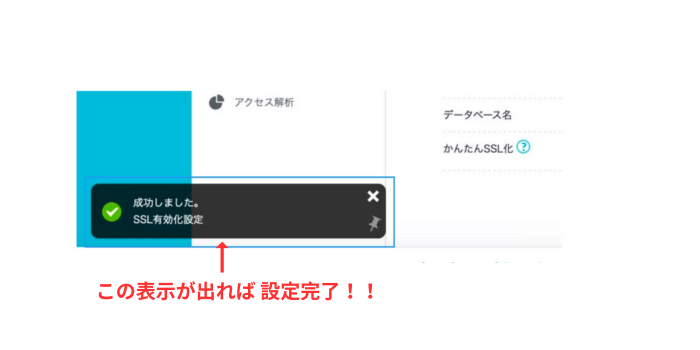
WordPressブログの初期設定


Word Pressブログが開設できたら、初期設定(テーマ設定)をしましょう♪
テーマ設定とはブログのデザインを決めるテンプレートです。



使うのと使わないのとでは、仕上がりが全然違ってくるので是非導入してくださいね♪


SWELLを導入すると、初心者でもプロっぽい仕上がりになってとてもおしゃれになります。
ちなみに私もSWELLを使ってこのブログを書いています♪


是非こちらの記事も読んでいただけると嬉しいです♪



お疲れ様でした!
ブログデビューおめでとうございます♪
スマホでWordPressブログを開設しても、パソコンやiPadでもブログができるので便利ですよ♪
まだブログを開設できていない方はこちらから最短10分ではじめられます。

コメント